
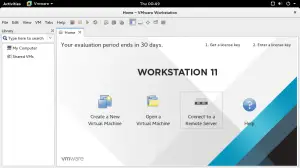
Figure 1-12 Select the standard partition to partitionĪfter the installation is complete, restart the Fedora interface. Select the standard partition, and then select "+" at the bottom to add the mount point.
#INSTALL VMWARE WORKSTATION ON FEDORA 29 INSTALL#
After clicking to open the virtual machine, enter the Fedora installation page.įigure 1-7 Page after starting the virtual machineĬhoose Install to Hard Drive here to installįigure 1-10 Virtual machine configuration settingsĬhoose a custom configuration. Create a virtual machine and configure the virtual machine.įigure 1-3 Virtual machine capacity allocationįigure 1-4 Complete the creation of a virtual machineįigure 1-5 Fedora Home Page of Virtual Machineģ. Download the latest VMware Workstation Pro from the official website, and the following page appears after simple installation after downloading.Ģ. After the installation is complete, restart the virtual machine and the Feroda26 interface appears, as shown in Figure 1-14.ġ.
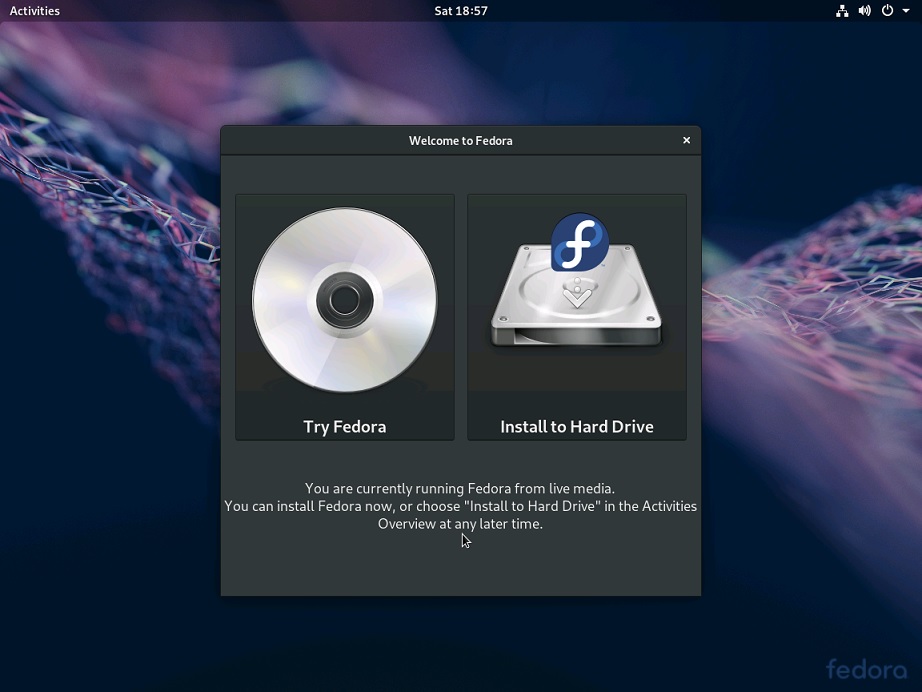
Then, after turning on the virtual machine, the installation configuration is shown in Figure 1-7 to Figure 1-13, where Figure 1-12 partitions the system. Import the Fedora26 image file into the virtual machine, as shown in Figure 1-6.
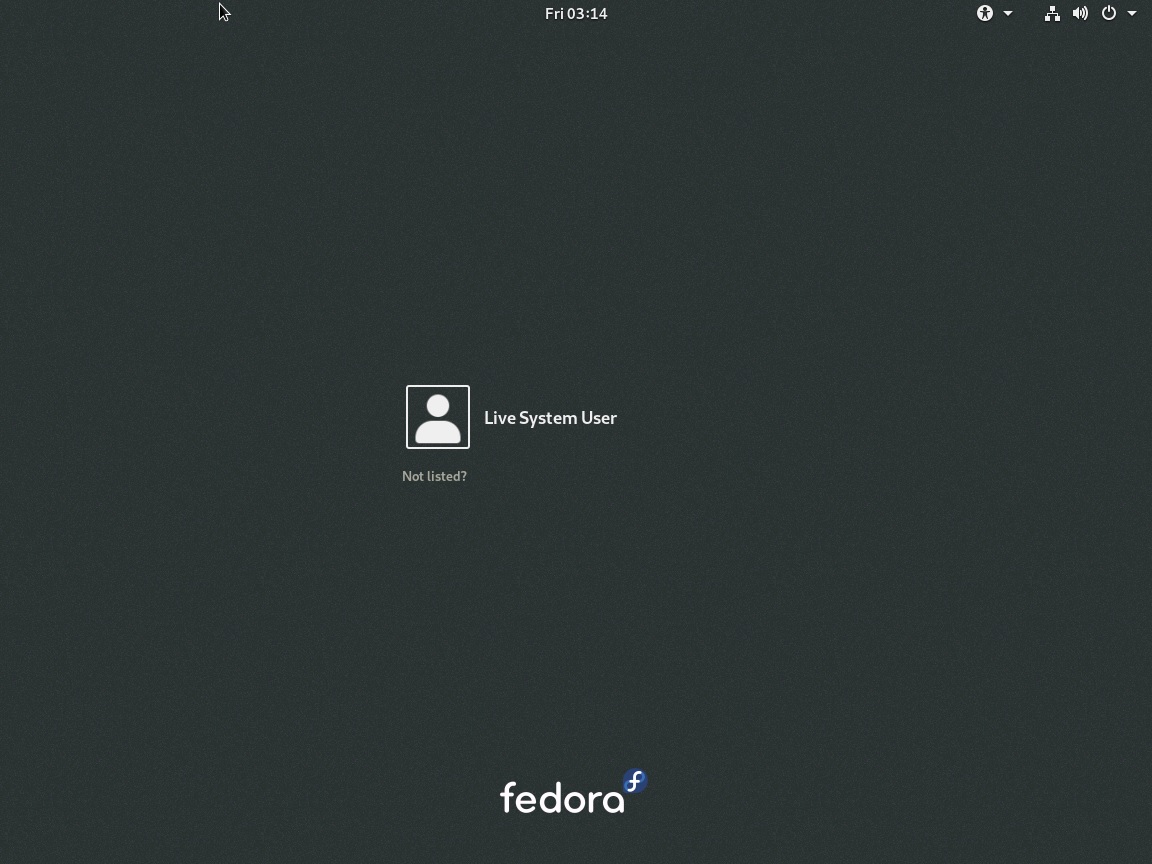
(Step 2), click Create Virtual Machine on the VMware homepage, click to name the newly created virtual machine, as shown in Figure 1-2, and allocate virtual machine capacity as shown in Figure 1-3 After the virtual machine is created, the interface shown in Figure 1-5 is displayed. After installation, the home page is shown in Figure 1-1. After downloading, directly open the installation. (Step 1), download the VMware Workstation Pro virtual machine on the official website. This article is about installing Fedora on VMware 1.


 0 kommentar(er)
0 kommentar(er)
